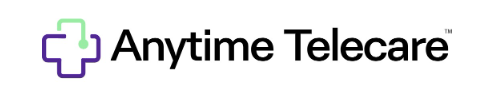 How to enter your practice's On Call Schedule
How to enter your practice's On Call Schedule
- Please follow the instructions below to successfully enter your practice's on-call schedule on the Anytime Telecare portal.
- To access this feature, you will need an Anytime Telecare account.
- Please email support@anytimtelecare.com if you need to set up an account.
How to access the schedule feature on the Anytime Telecare portal
- Log into your Anytime Telecare account.
- Select the Practice Admin tab at the top of your screen
- Select Schedule

How to enter your on-call schedule
- Double click the date on the calendar
- Fill out the information from the pop screen to indicate which provider is on call and their hours. Click save when all the information is entered.
- Example for a clinician covering from 5pm – 8am is below:

- If you would like to set a weekly or monthly schedule, please feel free to use the repeat feature.
- If you select WEEKLY you must click on the days of the week to assign them. Ex below:

- Once you click save, you will be taken back to the calendar and the changes you made will be reflected.
How to Edit or change the on-call clinician
- Double click on the date you need to change
- Make the necessary changes on the pop-up screen, and click save.
How to DELETE an entry
- If you need to DELETE a recent entry, hover over the clinician’s name on the calendar and click the X that will appear.
Please contact support@anytimetelecare.com if you need help with your schedule or if you have any questions.
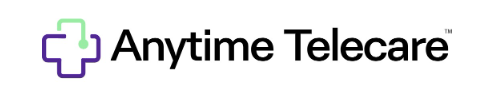 How to enter your practice's On Call Schedule
How to enter your practice's On Call Schedule